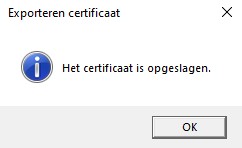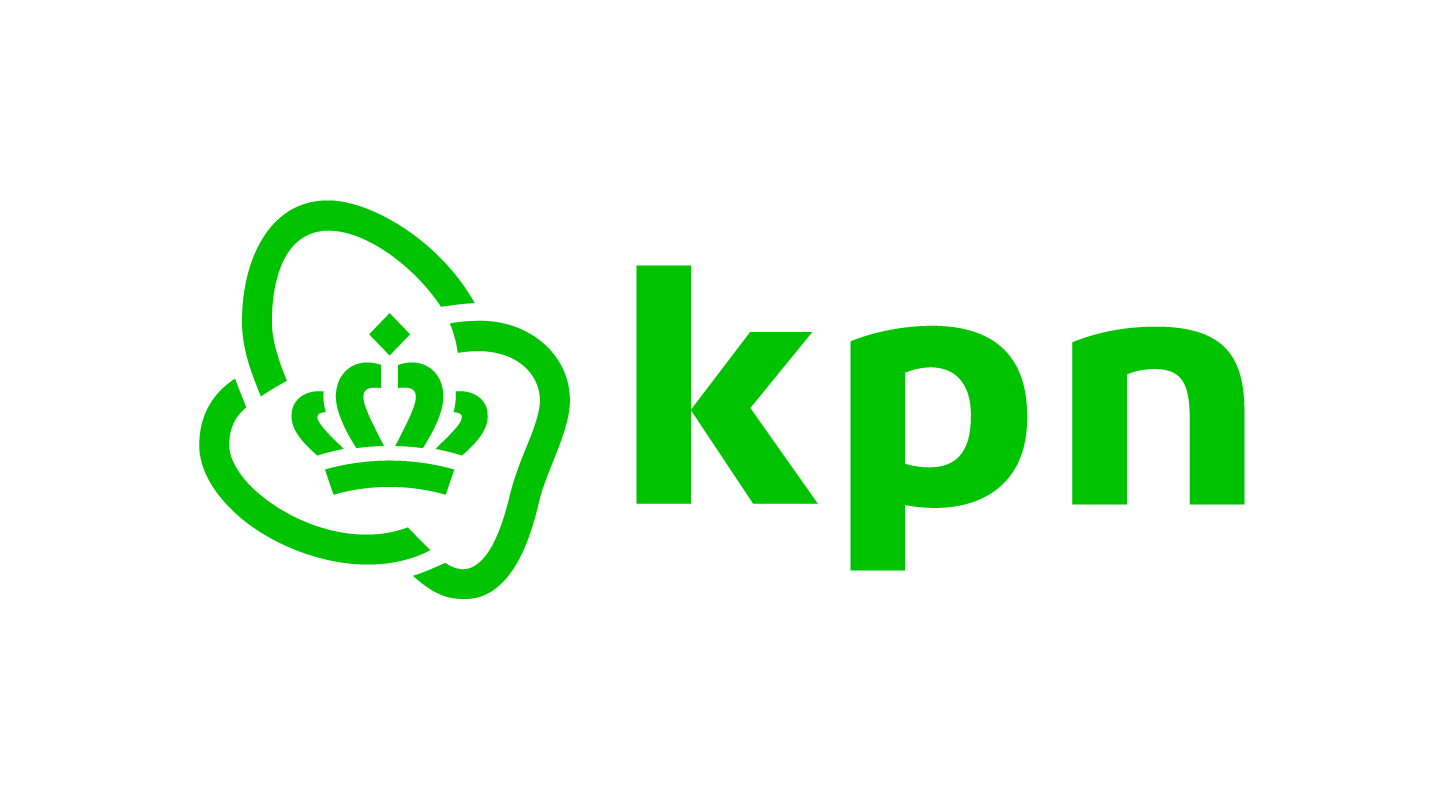KPN Certificaataanvraag Assistent
Certificaat installatie instructies
Nadat u van KPN een email bericht met daarin uw vervangende PKIoverheid (services) servercertificaat heeft ontvangen, kunt u dit met behulp van de KPN Certificaataanvraag Assistent op uw systeem installeren.
De stappen zijn daarbij afhankelijk van uw situatie. De volgende mogelijkheden worden daarin onderscheiden:
- U heeft de KPN Certificaataanvraag Assistent al op uw systeem staan en het oude (te vervangen) certificaat staat onder de tab ˋAfgeronde aanvragenˊ;
Volg de instructie met bestaand certificaat. - U heeft een nieuw systeem en/of het oude certificaat staat niet (meer) op uw systeem.
Volg de instructie met import.
Beide situaties worden hieronder uitgewerkt.
Algemeen
Start de KPN Certificaataanvraag Assistent via het startmenu van uw computer ˋKPN certificaataanvraag assistentˊ of, indien deze u deze niet eerder geïnstalleerd heeft:
Download de KPN Certificaataanvraag assistant (Microsoft Windows)
Bij het opstarten van de assistent controleert deze eerst of er een nieuwe versie beschikbaar is. Zo ja dan wordt deze automatisch gedownload. Na het bijwerken ziet u het volgende scherm:
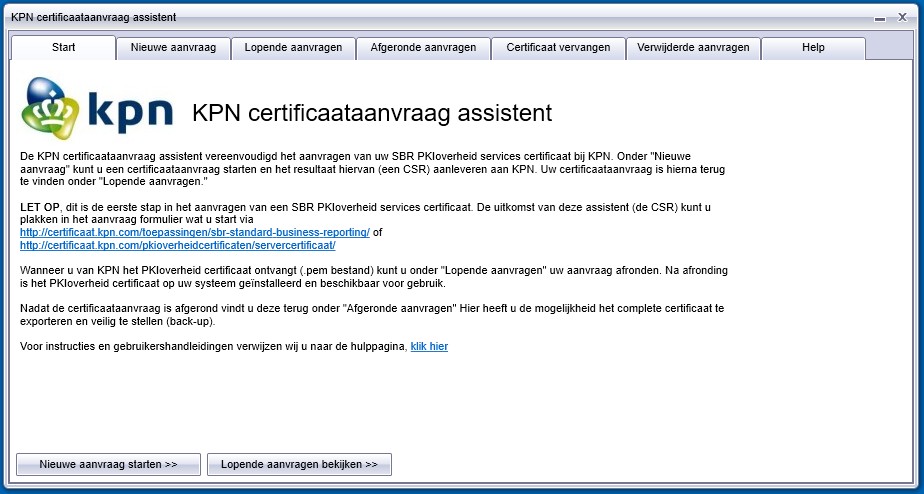
Om een vervangend certificaat te kunnen installeren met behulp van de asssistent heeft u versie 1.0.1.5 of hoger nodig. U kunt dit herkennen aan de tab ˋCertificaat vervangenˊ – als deze niet voorkomt in het scherm van uw assistent dan dient u eerst een upgrade uit te voeren.
Het versienummer wordt ook getoond via de tab ˋHelpˊ – ˋOver deze applicatieˊ:
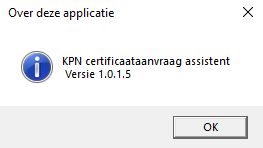
1. Het certificaat staat onder ˋAfgeronde aanvragenˊ
U dient hiervoor de volgende stappen te doorlopen:
- Open het email bericht dat u van KPN heeft ontvangen met als onderwerp ˋUw vervangende PKIoverheid Private servercertificaat (FQDN) is uitgegevenˊ;
- Sla het certificaat op dat als bijlage aan het emailbericht is toegevoegd. Kies als locatie bijvoorbeeld uw desktop;
- Start de KPN Certificaataanvraag Assistent via het startmenu van uw computer ˋKPN certificaataanvraag assistentˊ;
- Klik op de tab ˋCertificaat vervangenˊ;
- Selecteer de betreffende aanvraag en kies onder ˋActieˊ de optie ˋNieuwe PEM toevoegenˊ;
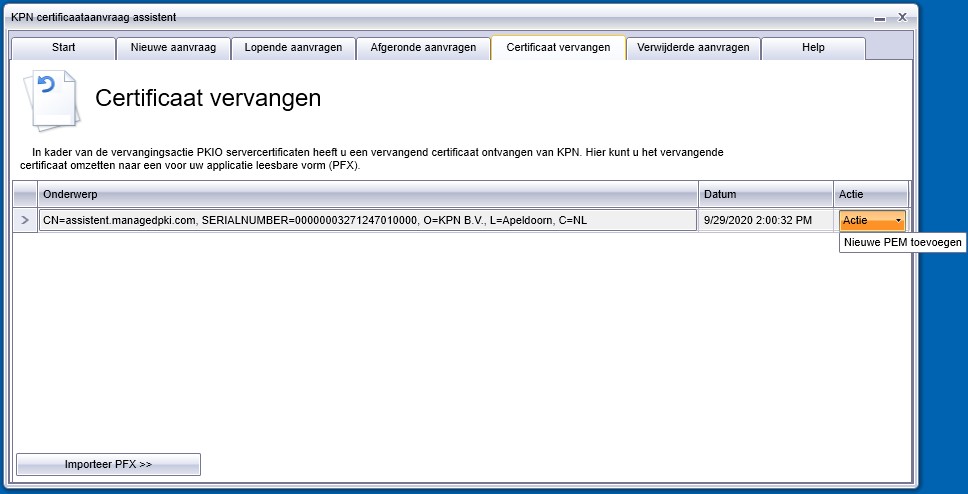
- Blader naar de locatie waar u in stap 2 het certificaat heeft opgeslagen en open dit bestand;

- Als de eerder afgeronde aanvraag en het vervangende certificaat bij elkaar horen dan ziet u de volgende melding:
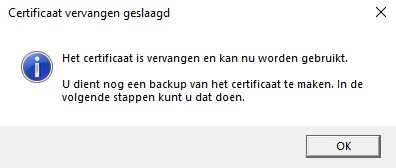
- Als de eerder afgeronde aanvraag en het vervangende certificaat niet bij elkaar horen dan ziet u de volgende melding:
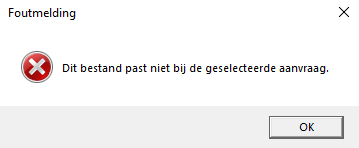
In dat geval hoort het vervangende certificaat mogelijk bij een andere afgeronde aanvraag uit de lijst of staat de oorspronkelijke aanvraag niet binnen de aanvraagassistent. Kijk in het laatste geval bij ˋ2. Het certificaat staat niet op uw systeemˊ, hieronder.
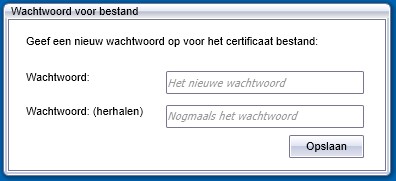
Vervolgens wordt het certificaat geëxporteerd:
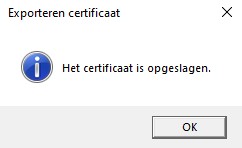
2. Het certificaat staat niet op uw systeem
Als het oorspronkelijke certificaat niet (meer) op uw systeem staat dan dient u dit eerst te importeren voordat u een .pfx bestand kunt aanmaken.
Om in deze situatie een vervangend .pfx bestand te maken met behulp van de aanvraagassistent dient u over de volgende items te beschikken:
- Het oude .pfx bestand met daarin de private key;
- Het wachtwoord behorend bij dit .pfx bestand;
- Het nieuwe (vervangende) certificaat (.pem bestand).
U dient vervolgens de volgende stappen te doorlopen:
- Open het email bericht dat u van KPN heeft ontvangen met als onderwerp ˋUw vervangende PKIoverheid Private servercertificaat (FQDN) is uitgegevenˊ;
- Sla het certificaat op dat als bijlage aan het emailbericht is toegevoegd. Kies als locatie bijvoorbeeld uw desktop;
- Start de KPN Certificaataanvraag Assistent via het startmenu van uw computer ˋKPN certificaataanvraag assistentˊ;
- Klik op de tab ˋCertificaat vervangenˊ;
- Kies de knop onderin het scherm ˋImporteer PFX ››ˊ;
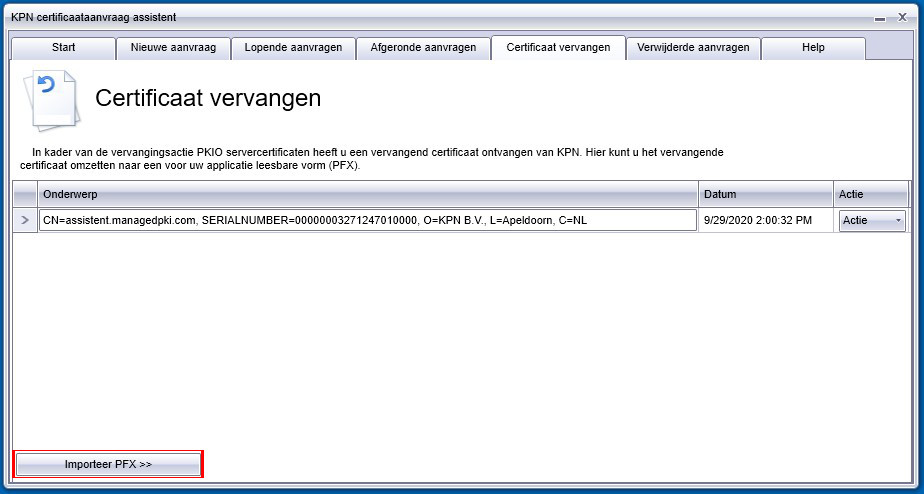
- Kies het .pfx bestand dat u wenst te importeren;
- U wordt gevraagd om het wachtwoord van het te importeren .pfx bestand;
- Na een succesvolle import is het certificaat zichtbaar onder de tab ˋAfgeronde aanvragenˊ en onder de tab ˋCertificaat vervangenˊ;
- Selecteer het zojuist geïmporteerde certificaat en kies onder ˋActieˊ de optie ˋNieuwe PEM toevoegenˊ;
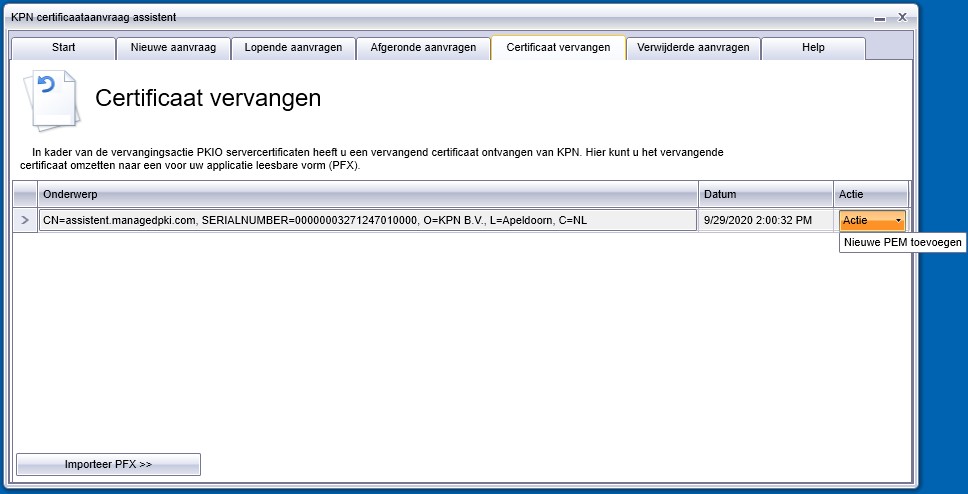
- Blader naar de locatie waar u in stap 2 het certificaat heeft opgeslagen en open dit bestand;

- Als het geïmporteerde certificaat en het vervangende certificaat bij elkaar horen dan ziet u de volgende melding:
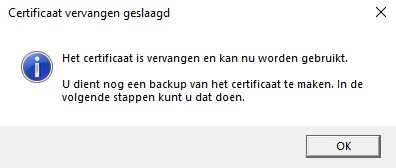
- Als het geïmporteerde certificaat en het vervangende certificaat niet bij elkaar horen dan ziet u de volgende melding:
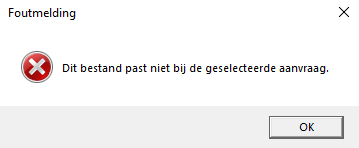
In dat geval heeft u niet de juiste .pfx geïmporteerd, behorend bij het vervangende certificaat. Ga terug naar stap 5 en importeer het juiste certificaat (.pfx bestand) om de vervanging alsnog uit te voeren.
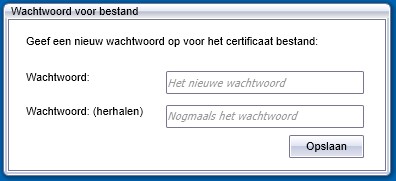
Vervolgens wordt het certificaat geëxporteerd: