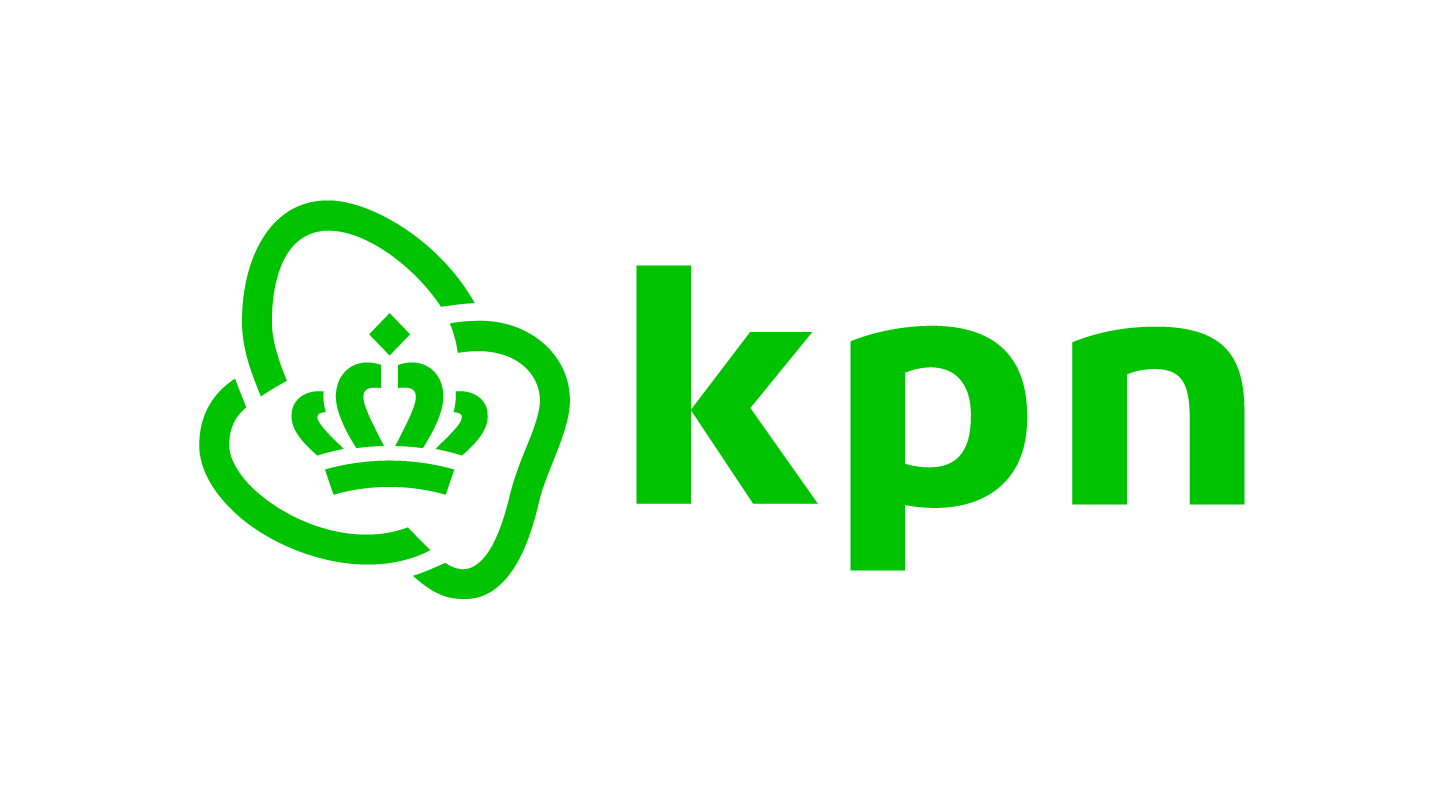KPN Certificaataanvraag Assistent
Hoe werkt het?
Het certificaat dat u kunt gebruiken in uw softwarepakket(ten) bestaat uit een aantal componenten, namelijk: een ‘privé-sleutel’ en een ‘publieke sleutel’. Deze sleutels worden op uw eigen computer aangemaakt en opgeslagen. U heeft daarvoor de KPN Certificaataanvraag Assistent gebruikt.
De privé sleutel blijft u op uw eigen computer en wordt nooit gedeeld met KPN. De publieke sleutel is onderdeel van de CSR (Certificate Signing Request) die u naar KPN heeft gestuurd tijdens de aanvraag. Op basis daarvan voert KPN een aantal controles uit. Na goedkeuring maakt KPN hiermee het publieke certificaat (.pem bestand), met daarin de ‘publieke sleutel’.
Met de KPN Certificaataanvraag Assistent koppelt u het publieke certificaat eenvoudig aan uw privé-sleutel op uw computer. U kiest hierbij zelf het wachtwoord, waarna u, zodra u het menu doorloopt, een afgerond certificaat kunt opslaan.
Certificaat installatie instructies
Nadat u van KPN een PKIoverheid (services) servercertificaat heeft ontvangen, kunt u met behulp van de KPN Certificaataanvraag Assistent een exportbestand maken dat u kunt gebruiken in uw toepassing(en).
U dient hiervoor onderstaande stappen te doorlopen.
Belangrijk: gebruik hetzelfde systeem waarop u eerder de KPN Certificaataanvraag Assistent heeft geïnstalleerd om het Certificate Signing Request (CSR) aan te maken.
- Open het email bericht dat u van KPN heeft ontvangen met als onderwerp ˋUw PKIoverheid servercertificaat aanvraag is succesvol verwerktˊ;
- Sla het certificaat op dat als bijlage aan het emailbericht is toegevoegd. Kies als locatie bijvoorbeeld uw desktop;
- Start de KPN Certificaataanvraag Assistent via het startmenu van uw computer ˋKPN certificaataanvraag assistentˊ;
- Klik op de tab ˋLopende Aanvragenˊ;
- Selecteer de betreffende aanvraag en kies onder ˋActieˊ de optie ˋAanvraag afrondenˊ;
- Blader naar de locatie waar u in stap 2 het certificaat heeft opgeslagen en open dit bestand;
- Het certificaat is nu beschikbaar onder de tab Afgeronde aanvragen en is actief in de Windows Certificate Store op uw systeem;
- Installeer het certificaat op uw (server)systeem of binnen uw softwarepakket.
– Voor SBR: Start uw fiscale softwarepakket en selecteer uw certificaat in de Windows Certificate Store op uw systeem. Indien uw fiscale softwarepakket een PKCS#12 certificaat vereist, exporteer uw certificaat dan eerst via de KPN Certificaataanvraag Assistent in PKCS#12 formaat, volgens onderstaande instructies.
Instructies voor exporteren van uw certificaat in PKCS#12 formaat
KPN adviseert u om een back-up te maken van uw certificaat. Indien uw certificaat niet meer beschikbaar is, heeft KPN geen kopie van uw certificaat. Als u geen back-up heeft gemaakt van uw certificaat en uw certificaat is niet meer beschikbaar, dan dient u een nieuw certificaat aan te vragen.
Neem het zekere voor het onzekere: maak een back-up van uw certificaat en sla deze op een veilige locatie op.
Sommige softwarepakketten kunnen geen gebruik maken van een certificaat dat is opgeslagen in de Windows Certificate Store. Deze softwarepakketten vereisen dat u een certificaat in PKCS#12 formaat importeert in het softwarepakket.
Met de volgende stappen kunt u uw certificaat exporteren in PKCS#12 formaat, ten behoeve van back-up doeleinden en/of om het certificaat te importeren in een softwarepakket:
- Start de KPN Certificaataanvraag Assistent via het startmenu van uw computer ˋKPN certificaataanvraag assistentˊ;
- Klik op de tab ˋAfgeronde aanvragenˊ;
- Selecteer het certificaat dat u wilt exporteren;
- Via de knop ˋActieˊ kunt u de optie ˋExporteren naar bestandˊ gebruiken om uw certificaat te exporteren in PKCS#12 formaat;
- Kies een bestandnaam en een locatie waar u het certificaat wilt opslaan;
- Stel het wachtwoord in waarmee u het geexporteerde PKCS#12 certificaat wilt beveiligen;
- Het geëxporteerde certificaat is nu opgeslagen in PKCS#12 formaat (.pfx) op de door u opgegeven locatie;
- Sla het geëxporteerde PKCS#12 certificaat op een veilige locatie (zoals in een kluis) op voor back-up doeleinden;
- Bewaar uw wachtwoord zorgvuldig en op een beveiligde locatie. U heeft dit wachtwoord nodig om het PKCS#12 certificaat te gebruiken;
- Indien voor uw softwarepakket van toepassing: importeer het PKCS#12 certificaat in uw softwarepakket.