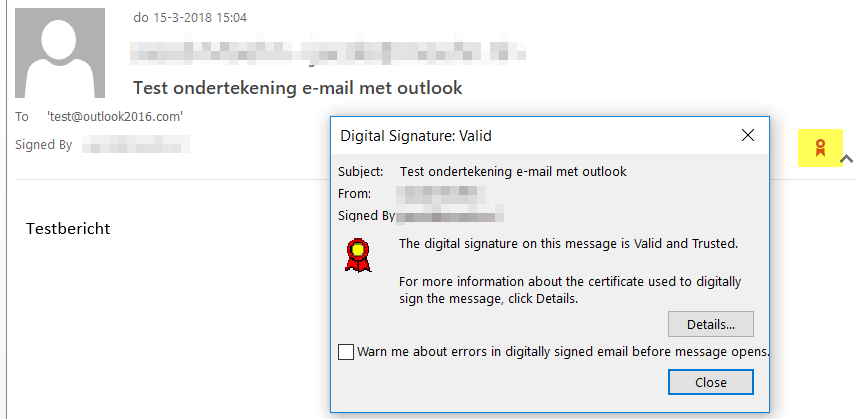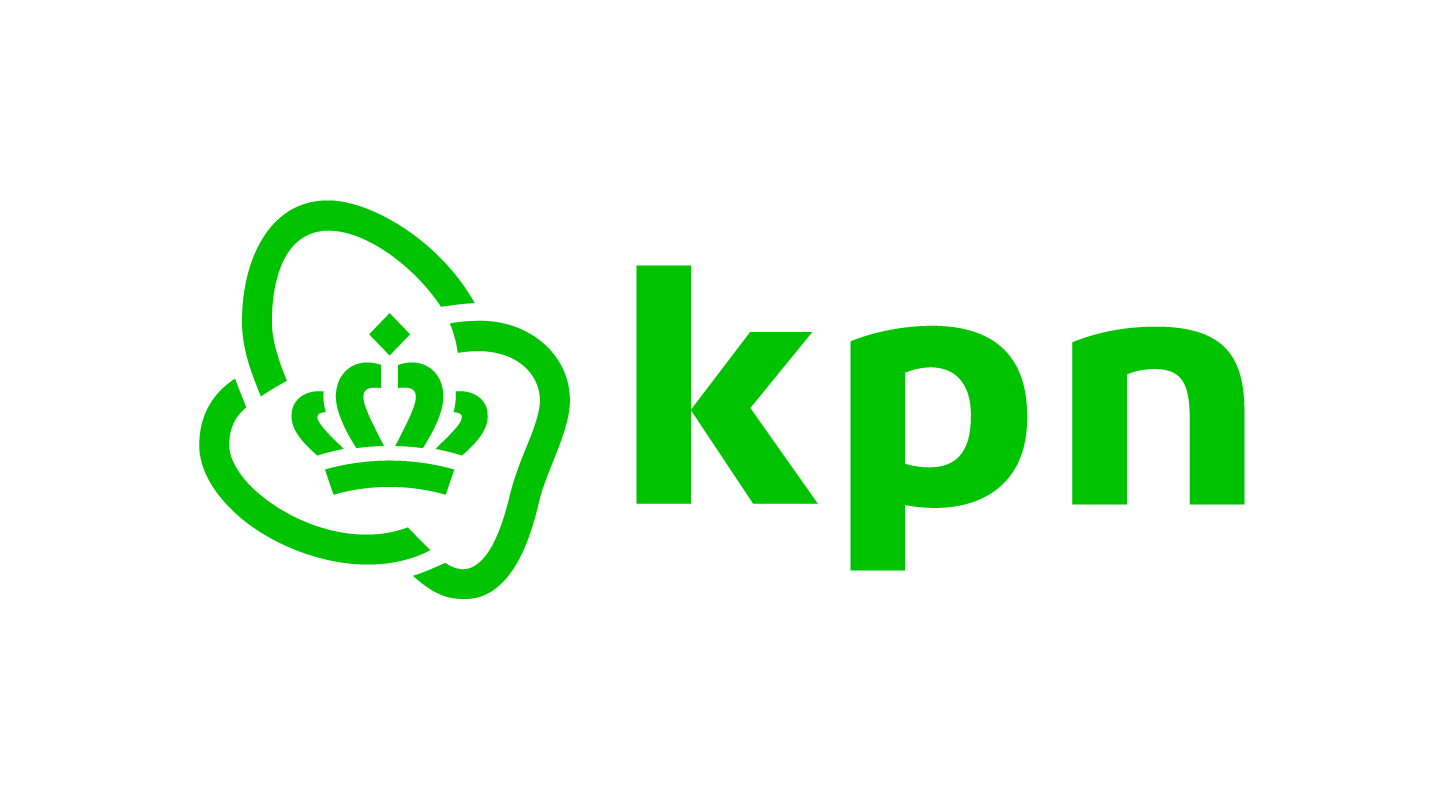Ondertekenen e-mail met Microsoft Outlook
Door wijzigingen in de wet en regelgeving heeft KPN het besluit genomen om het e-mail adres, en daarmee S/MIME, uit de publieke certificaten te halen. Passen uitgegeven na 1 Augustus 2023 kunnen geen beveiligde e-mail meer sturen. De andere functionaliteiten blijven hetzelfde werken. De wijziging heeft geen impact op passen uitgegeven vóór 1 Augustus 2023.
Na installatie van kaartlezer en software zijn PKIoverheid certificaten van KPN geschikt voor ondertekening van e-mail met bijvoorbeeld Microsoft Outlook. Hiervoor dienen de volgende stappen doorlopen te worden:
- Uw certificaten toevoegen aan het Outlook profiel;
- Kiezen voor digitaal ondertekenen vóór het verzenden van het bericht.
Hieronder worden deze stappen verder toegelicht.
Bijwerken Outlook profiel
Als u een nieuw certificaat heeft ontvangen waarmee u uw Outlook berichten voortaan wil gaan ondertekenen dan dient u eenmalig uw gebruikersprofiel hierop aan te passen. Deze instructie is ook bruikbaar voor het opnieuw instellen van uw profiel nadat u nieuwe certificaten heeft ontvangen.
• Plaats uw Pas in de kaartlezer of uw USB-stick in uw computer; • Start de toepassing Outlook; • Kies het menu 'File' in Outlook; • Kies 'Options'; • Kies 'Trust Center'; • Kies 'Trust Center Settings...'

• Kies 'Email Security’; • Kies ‘Settings...’
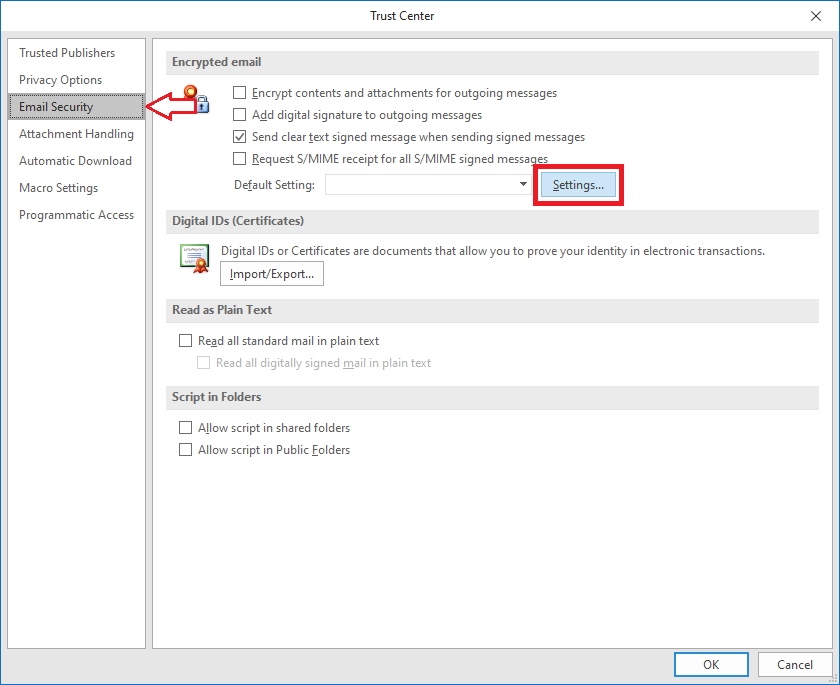
• Klik bij ‘Signing Certificate’ op ‘Choose’
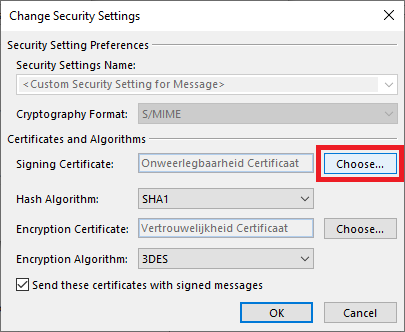
• Kies uw Onweerlegbaarheid Certificaat; (alleen zichtbaar als Pas of USB-stick is geplaatst) • Kies OK om het keuze-scherm weer te sluiten
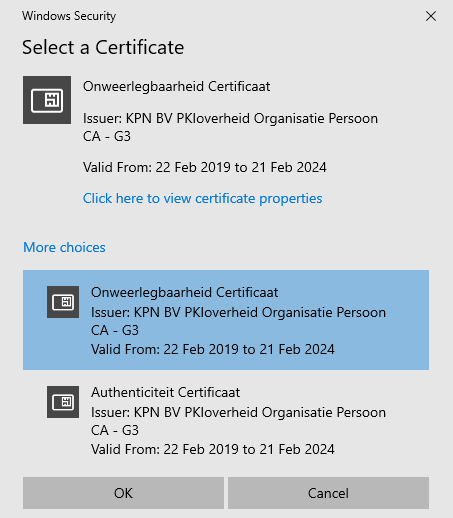
• Klik bij ‘Encryption Certificate’ op ‘Choose’; • Kies uw Vertrouwelijkheid Certificaat; • Kies OK om het keuze-scherm weer te sluiten

• Open het keuze menu ‘Hash Algorithm’; • Kies hier minimaal SHA256
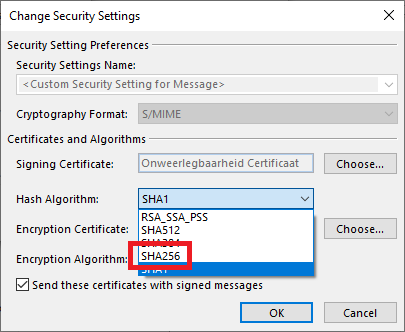
• Klik op OK, OK, OK om alle schermen weer te sluiten
Uw certificaten zijn nu ingesteld voor gebruik in Outlook.
Ondertekenen van Outlook e-mail
Nadat uw Outlook profiel is ingesteld bent u klaar om uw e-mail berichten elektronisch te ondertekenen. De te volgen stappen worden hieronder uitgelegd.
• Plaats uw Pas in de kaartlezer of uw USB-stick in uw computer; • Schrijf een nieuw e-mail bericht; • Kies ‘Options’ in het menu; • Klik vervolgens op ‘Sign’
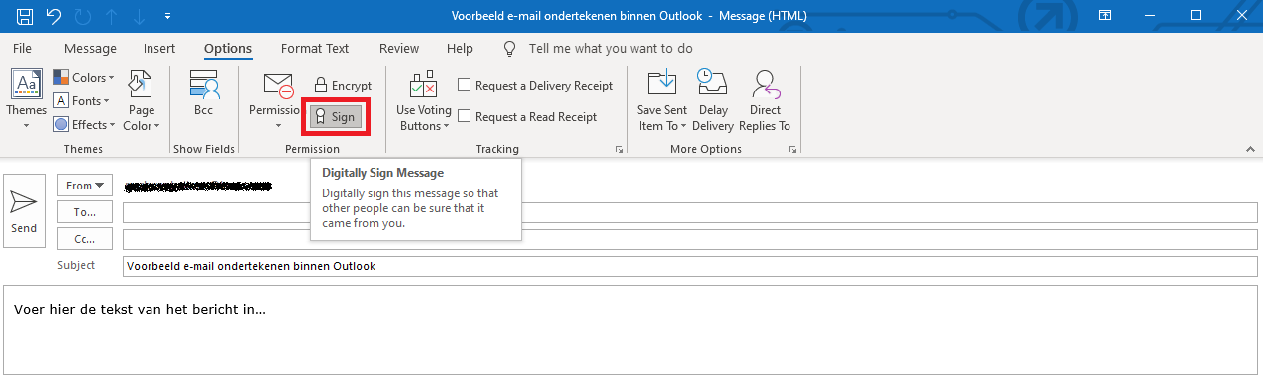
• Klik op ‘Send’ en een scherm voor PIN invoer verschijnt
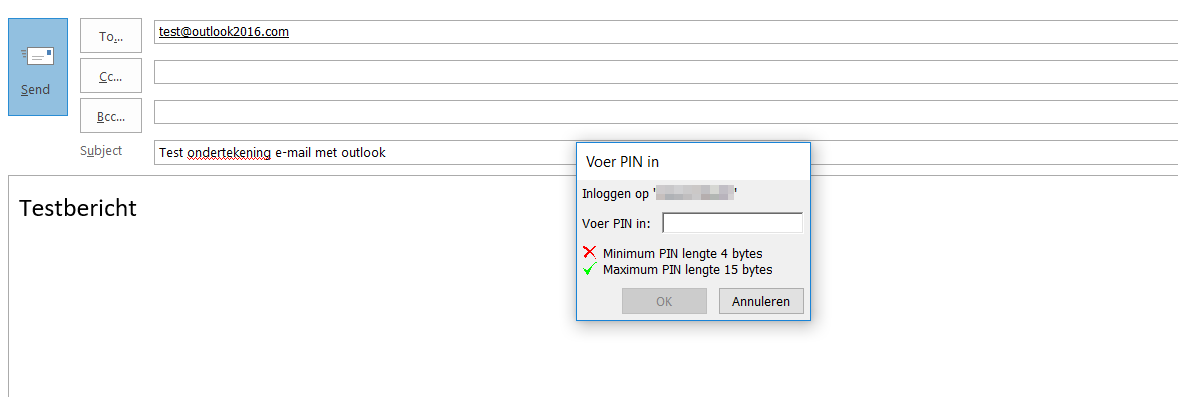
• Voer de pincode in
Controle
Bij de ‘Sent items’ is met een certificaat icon zichtbaar dat het bericht succesvol is ondertekend.

In het bericht zelf zijn via dit icon meer details over de ondertekening op te vragen.